アイコン長押しして、ゆらゆらしだしたら、
アイコンをタップしたまま移動させることができるようになります。
左上にある×印を押すとアイコンが消えます。
※タップしても別のページに動かせない
次のページに並べたいときは
手順3でアイコンをドラッグするときに、画面の左右に移動して少し待つと、ページが切り替わります。そのままドラッグして、好きな位置まで移動します。また画面の右端へ移動したときのみ、新しい[ホーム]画面を増やすことができます。アイコン整理にぜひ活用してください。







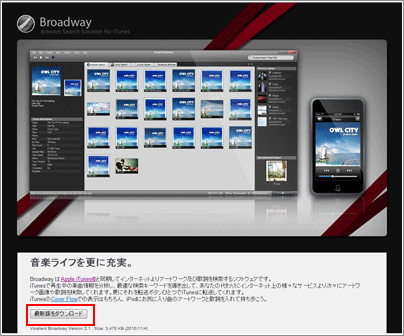
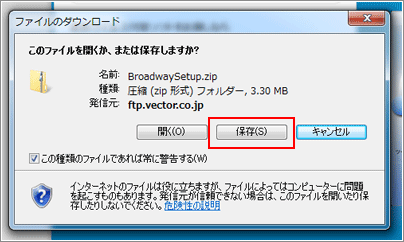
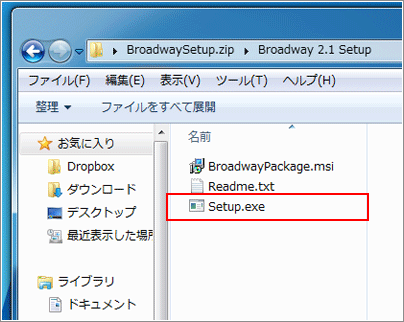
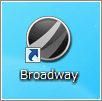
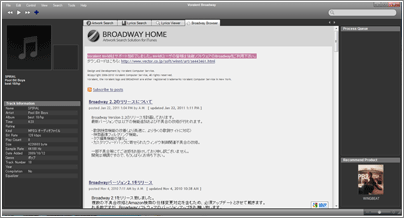
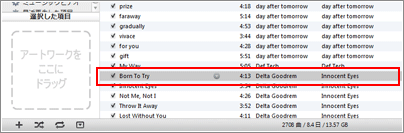

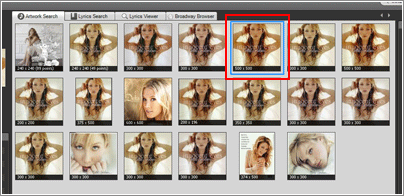
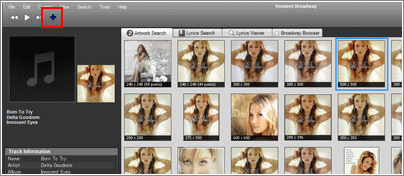
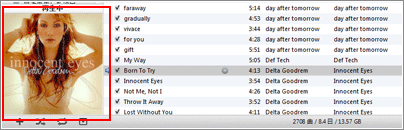
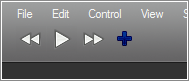
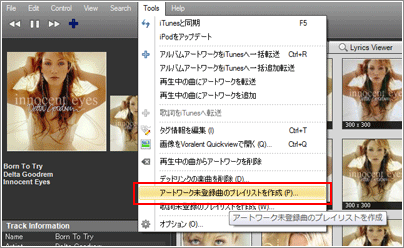
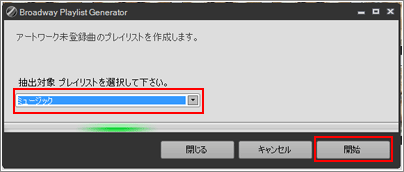
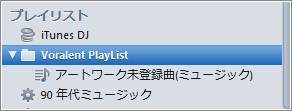
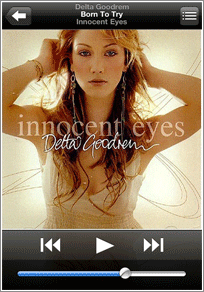
 最近、電子化された書籍「電子書籍」がホットです。Amazonを始め各社が電子書籍のオンラインショップを開設しています。 アップル社も2010年よりiPadの発売とともに電子書籍のオンラインショップ:iBooks storeをオープンしました。
最近、電子化された書籍「電子書籍」がホットです。Amazonを始め各社が電子書籍のオンラインショップを開設しています。 アップル社も2010年よりiPadの発売とともに電子書籍のオンラインショップ:iBooks storeをオープンしました。 
 2010年のiPadの発売に伴って公開されたアップル社謹製の目玉アプリが、話題の電子書籍を読むことができる「iBooks」アプリです。 世界標準となりつつある、オープンな電子書籍ファイルフォーマットであるePub形式の電子書籍やPDF形式のファイルを読むことができます。
2010年のiPadの発売に伴って公開されたアップル社謹製の目玉アプリが、話題の電子書籍を読むことができる「iBooks」アプリです。 世界標準となりつつある、オープンな電子書籍ファイルフォーマットであるePub形式の電子書籍やPDF形式のファイルを読むことができます。 | |   |
| |  |
| |  |
| |  |








 | テキストファイルをPDFに変換する 青空文庫形式のテキストファイルは、フリーソフトを使うとPDF形式に変換することができます。 縦書き表示ができ、ルビも正しく表示されます。また挿絵なども特に設定する必要なく取り込まれます。  |
 | コミックスの画像ファイルをPDFに変換する JPEGなどの画像ファイル複数を、フリーソフトを使って縮小し、1つのPDF形式のファイルにまとめることができます。  |


 青Pを使ってPDFに変換したものをEメールの添付ファイルとして開いた例を示します。 縦書き表示ができ、ルビも正しく表示されます。また挿絵なども特に設定する必要なく取り込まれます。
青Pを使ってPDFに変換したものをEメールの添付ファイルとして開いた例を示します。 縦書き表示ができ、ルビも正しく表示されます。また挿絵なども特に設定する必要なく取り込まれます。 



 | 青P 縦書き表示ができ、ルビも正しく表示されます。また挿絵なども特に設定する必要なく取り込まれます。 ただ、モノクロJPEGの挿絵に対応していないこと、挿絵の画像縮小の品質が悪いのが欠点です。  |
 | azur(アジュール) 縦書き表示ができますが、ルビが正しく表示されません。 また挿絵の表示を行うのに設定の変更が必要です。  |









 iPod classic/3rd iPod nanoでの表示は左の写真のようになります。クリックでほぼ実解像度の画像を表示します。
iPod classic/3rd iPod nanoでの表示は左の写真のようになります。クリックでほぼ実解像度の画像を表示します。  青空文庫をパソコンで読むためのツールは、フリーソフトやシェアウェアなどかたくさん公開されています。 ここでは、そのなかから"smoopy"を紹介します。
青空文庫をパソコンで読むためのツールは、フリーソフトやシェアウェアなどかたくさん公開されています。 ここでは、そのなかから"smoopy"を紹介します。 

| 電子書籍の形式 | |
|---|---|
| テキスト形式(.txt) | 単純に文字コードのみが書き込まれたファイルです。プレーンテキストなどとも呼びます。 青空文庫で用いられている形式です。 Windowsの「メモ帳」やテキストエディタ、 フリーソフトのsmoopyで閲覧することができます。 |
| .book(ドットブック)形式 | ダウンロード販売される、文字中心の電子書籍でよく利用されます。 専用の閲覧ソフト「 T-Time 」(ボイジャー)で読むことができます。 |
| XMDF形式(エックス・エム・ディ・エフ) | ダウンロード販売される、文字中心の電子書籍でよく利用されます。 専用の閲覧ソフト「 ブンコビューア 」(シャープ株式会社)で読むことができます。 |
| PDF(ピーディーエフ)形式(.pdf) | ユーザーによる文章の改変を防止する、ドキュメントの閲覧用のファイル形式です。 テキストだけでなく、写真、絵、画像やCADデータなどもまとめてファイル化することができます。 「Adobe Reader」 で読むことができます。 |
| Keyring PDF(キーリングピーディーエフ)形式(.pdf) | 著作権保護機能を搭載したPDF形式のファイルです。 Adobe Readerとキーリングライブラリで読むことができます。 |
電子書籍の入手先に関するリンク集 | |
| 青空文庫(無料) | 著作権切れの作品を無料公開している「青空文庫」です。 |
| プロジェクト杉田玄白(無料) | 青空文庫同様、著作権切れの作品を無料公開しています。 |
| プロジェクト・グーテンベルグ(英文)(無料) | 青空文庫同様、著作権切れの作品を無料公開しています。英文です。 |
| 「理想書店」(有料) | azur(アジュール)やT-Timeを開発しているボイジャー社の提供するオンライン書店です。 .book(ドットブック)形式の電子書籍がダウンロード購入できます。 |
| <script language="javascript" src="http://ad.jp.ap.valuecommerce.com/servlet/jsbanner?sid=2170224&pid=877584040"></script><noscript><a href="http://ck.jp.ap.valuecommerce.com/servlet/referral?sid=2170224&pid=877584040" target="_blank" ><img src="http://ad.jp.ap.valuecommerce.com/servlet/gifbanner?sid=2170224&pid=877584040" height="60" width="120" border="0"></a></noscript> | 小説だけではなく、漫画やコミック、アダルトやグラビア写真集まで、いろいろな書籍が揃っています。 パソコンで楽しむだけではなく、タッチパネルモデルのiPhone/iPodでも楽しめます。 事前にWindowsパソコンでダウンロード購入し、それをインターネット経由でiPhone/iPod touchにダウンロードします。 |
| グーテンベルク21(有料) | こちらもオンライン書店です。 テキスト形式や.book(ドットブック)形式、そのほかの形式の電子書籍がダウンロード購入できます。 .book(ドットブック)形式をJPG形式に変換するには、T-Timeが必要です。 テキスト形式および.book(ドットブック)形式以外の電子書籍はiPodへの転送は困難なのでご注意ください。 |
| PDABOOK(有料) | こちらもオンライン書店です。 テキスト形式や.book(ドットブック)形式、そのほかの形式の電子書籍がダウンロード購入できます。 .book(ドットブック)形式をJPG形式に変換するには、T-Timeが必要です。 テキスト形式および.book(ドットブック)形式以外の電子書籍はiPodへの転送は困難なのでご注意ください。 |
| 電子書店パピレス(有料) | こちらもオンライン書店です。 テキスト形式や.book(ドットブック)形式、そのほかの形式の電子書籍がダウンロード購入できます。 .book(ドットブック)形式をJPG形式に変換するには、T-Timeが必要です。 テキスト形式および.book(ドットブック)形式以外の電子書籍はiPodへの転送は困難なのでご注意ください。 |
| ダイナミックアーク(有料) | こちらもオンライン書店です。 絶版ライトノベルやSFを販売。一度購入すれば、いつまででも、何度でも読める。 Adobe Flash Player 最新版が必要となります。この電子書籍はiPodへの転送は困難なのでご注意ください。 |