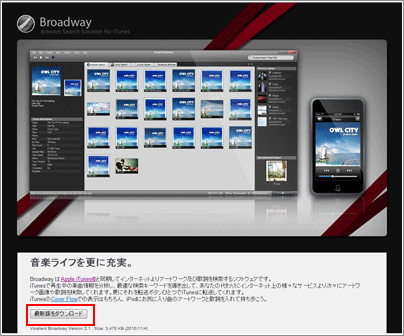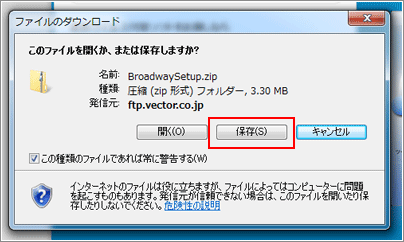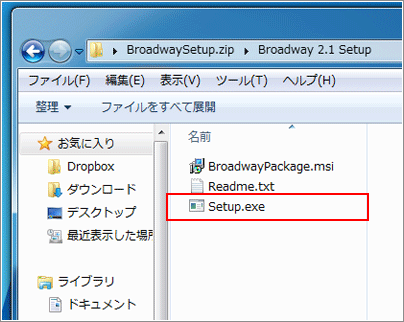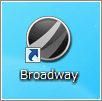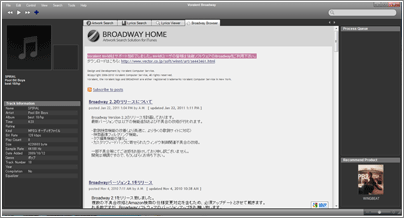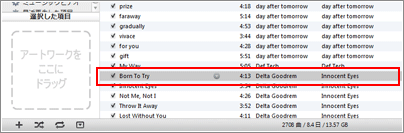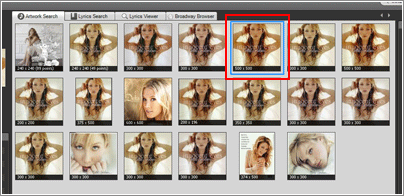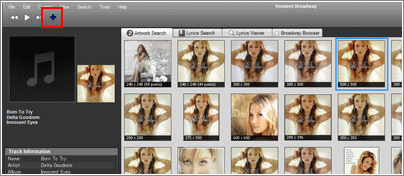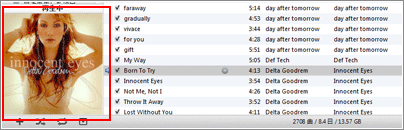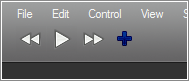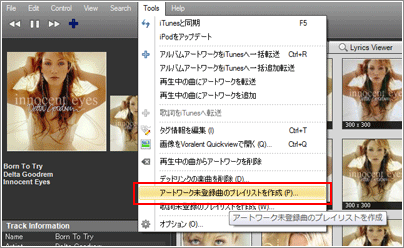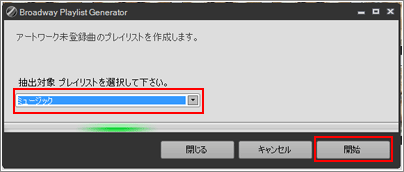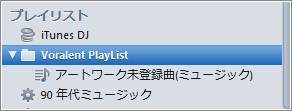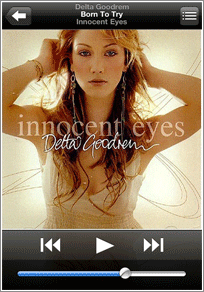投票してください→



 (20票, 平均: 3.45)
(20票, 平均: 3.45)
カテゴリ:
TOOL,
物欲 | タグ:
iphone,
tips


+



 iPodが来た夜
iPodが来た夜は動画をiPodで見てみたくて必死で調べました。ムダに高い買い物をしてしまった執念です。
やってみると結構カンタンでした。フリーの素晴らしいソフトを発見したのです。その方法を書いてみることにしましたよ。
これからiPodを購入しようとしてる方も必見です。
詳細は以下より
Videora iPod Converter
ケータイも動画閲覧可能になり、ちょっと前に発売されたPSPやnintendoDSの登場により色んな動画変換ソフトがフリーで発表されています。
当のAppleはQuicktime Proを買え!と報じていますが、動画の変換があり得ない位遅くて全く使い物にならないです。有料なのに一体何を考えているのでしょうかアップルは。
そこで見つけたのがこのソフトです。
■Videora iPod Converter
フリーソフトではこれが最強でした。iPod用にカスタマイズされているので、手間いらずです。そして変換速度もかなり速いです。Quicktimeの 10分の1位の速さです。ウチのPC(セレロン2.8GHz、メモリ1GB)だと5分程度、30MBのミュージッククリップが1分少々で変換完了でした。 十分使える速度だと思います。HTのペンティアムだともっと早いんでしょうね。
しかもほとんどの動画形式を目的のMP4形式に変換することが可能です。勿論、DivxやXvid等の最新鋭のファイルも可、です。凄いですねえ。
インストール
上記ページより、
Click Here to Download the Full Install (3.95MB)
をクリックするとダウンロードが始まります。
ダウンロードした
VideoraIpodConverter_Install.exeを実行します。何も考えずに「
next」をクリックです。日本語のソフトではないので書いてあることがさっぱりですが、気にしません。
あっという間にインストールは終わります。
初期設定
起動したらまず、
setupをクリックして出力する動画のサイズを決めます。
「
MPEG-4/320×240/768kbps Stereo/128kbps」
「
H264/320×240/QB30 Stereo/128kbps」
このどちらかを選択することをオススメします。
MPEG-4のほうは、変換速度が速いです。サイズにこだわらない時はこちら
H264のほうは、変換速度が遅いですが、サイズが半分近くになります。画質も若干良いようです。
そして、
Output VideosのBrowseを押して、出力先のフォルダを選択します。下の画像だとI:\iPodVideoというフォルダに出力されることになりますね。
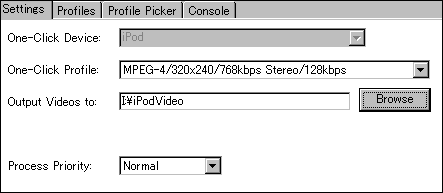
設定はこれだけでOKです。超カンタンです。
あと、
Process PriorityというのはCPUの負荷の優先度です。HighにするとPCの動作自体は遅くなりますが、変換が早くできます。
MP4形式に動画を変換
次に左の「
convert」を押します。
ボタンがいくつかあるのですが、これまた何も考えず一心不乱に「
One-Click Transcode」を押すと、ファイル選択のダイアログが出てきます。変換したい、目的の動画ファイルを選択し(CTRLを押すことにより複数選択可)OKを押すとそのまま変換が始まります。
待つこと数分、他のソフトよりも随分早い時間で変換が完了します。
Transcode Completeが表示されたら完了です。
出来上がったファイルは「
mp4」の拡張子がついているはずです。このファイルをiTunesのライブラリにドラッグして、iPodに転送して、完了です。
尚、このソフトは海外製の為、日本語のタグが化ける、という欠点があります。これは仕方ないので、itunesに取り込んだ後、自分で変更して下さい。ちょっと面倒ですがね。

まとめ
このように、誰でもカンタンに動画の変換ができてしまう、Videora iPod Converter、オススメです。幸運にも第5世代iPodをゲットしている方、これから買う予定がある方は是非試してみることをオススメします。
iPod、欲しくなった方結構いるんじゃないでしょうか?当サイト内の記事を是非読んでみて下さい。
■ビデオiPodがやってきた(iPodレビュー)
その他の動画変換ソフト
■携帯動画変換君(MobileHackerz)
一番有名なソフト。携帯電話やPSP等で動画を見たい場合には最適です。テンプレートがまだiPodに対応していないので今回の紹介は見送りました。 iniファイルを手書きで変えるだけで出来るのですが、ちょっと面倒でした。細かい設定が出来る為、画質にこだわりたい方はこちらですかね。まあちっさい 画面でで見る映像の画質に拘っても仕方のない事ですがね。
他にも色々試しましたが、Quicktimeを含め、使えないソフトが多かったというのが個人的な感想でした。
05/11/09追記
動画変換が上手くいかない人が結構いらっしゃるようなので、追記でヒントなどを書いてみました。
■iPodに動画を落とす方法 その2
また、DVDからiPod/iPhoneへ(字幕つきで)動画を落とす方法も書いてみました
■iPodにDVDから動画を落とす方法(FairUse Wizard)




 (20票, 平均: 3.45)
(20票, 平均: 3.45)




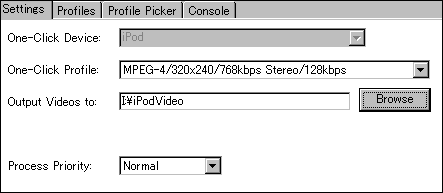 設定はこれだけでOKです。超カンタンです。
設定はこれだけでOKです。超カンタンです。


![1 iPhoneとパソコンを接続,2[iPhone]をクリック,3[情報]をクリック,4[ブックマークを同期]をチェック,5[同期]をクリック,同期が完了したら接続を解除しておく,同期するブラウザーはSafariを選択することもできる](http://dekiru.impress.co.jp/contents/022/img/img20081203174806044230.jpg)

![[履歴]をタップ](http://dekiru.impress.co.jp/contents/022/img/img20081218203828052472.jpg)